子供のスマホの制限をしたい!スクリーンタイムの設定方法を紹介。

小学生のお子さんが、スマホばかり見て困っているって事はないですか?
わが家では、1日30分だけ自由に使っていいと言うルールを決めているのですが、ひどい時は5分置きにパスコードを解除してあげないといけないので、非常に手間でした。
今回、そのような手間をかけずに、時間制限や閲覧制限を徹底し、子供が安全にスマホを使えるようになればいいと思い、スクリーンタイムを設定しました 。お子さんの目や姿勢、危険なサイトから守る為に必要な事だと思うので、紹介したいと思います。
Apple IDの新規アカウントを作成
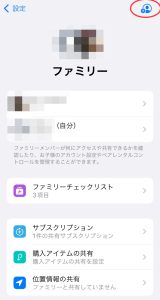
| ①「設定」のアプリを開き、「ファミリー」をタップし、右上の「+」をタップ。 |
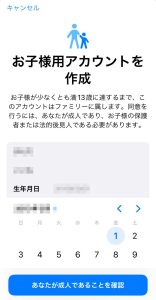
| ②「お子様用アカウントを作成」をタップし、「お子様の性、お子様の名、生年月日」を入力し、「あなたが成人であることを確認」をタップ。 |
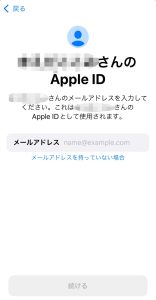
|
③登録のクレジットカードのセキュリティコードを入力し、右上の「完了」をタップ。 ④「同意する」をタップ。画面が変わったら、もう一度「同意する」をタップ。 ⑤今回、メールアドレスを持っていなかったので、「メールアドレスを持っていない場合」をタップ |

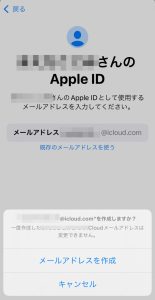
|
⑥「iCloudメールアドレスを入手する」をタップし、希望のメールアドレスを作成してください。入力し終わったら、「続ける」をタップ。 ⑦そして、「メールアドレスを作成」をタップ。 |
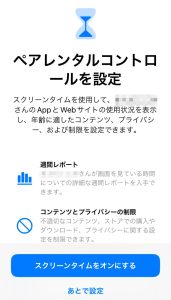
| ⑧希望のパスワードを入力してください。「続ける」をタップ。今回は、私の電話番号「~~を使用」をタップし、「スクリーンタイムをオンにする」をタップ。 |
スクリーンタイムの設定方法 ~iPhoneの場合~
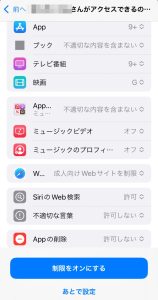
| ⑨アクセスできるコンテンツを設定(私はそのままにしました)後、「制限をオンにする」をタップ。 |

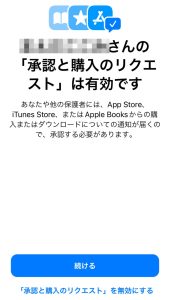
|
⑩「コミュニケーションの安全性をオンにする」をタップし、画面を見ない時間帯を設定し、「”休止時間”をオンにする」をタップ。 ⑪スクリーンタイムパスコードを設定し、承認と購入のリクエストが必要な人は、「続ける」をタップ。 |
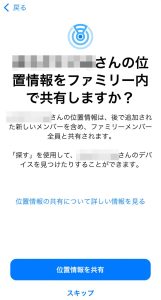
| ⑫わが家はSIMが入っていないので、位置情報の共有は「スキップ」しました。最後に「完了」をタップ。 |
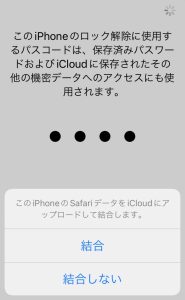
|
⑬お子さんのスマホの「設定」のアプリを開き、「iPhoneにサインイン」をタップ。「Apple ID、パスワード」を入力し、「次へ」をタップ。 ⑭メッセージで送られてきたコードを入力。画面が変わり、再度パスワードを入力し、私は今回「統合しない」をタップしました。 |
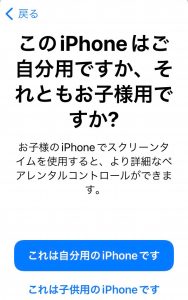
|
⑮設定画面に戻り、「スクリーンタイムをオンにする」をタップし、「続ける」をタップ。 ⑯「これは子供用のiPhoneです」をタップ。その後、色々設定を言ってきますが、すでに設定済なので飛ばして大丈夫ですが、もっと細かい設定もできますので、確認した方がいいと思います。 |
関連記事
まとめ
スクリーンタイムを設定していない頃は、自分の部屋でスマホをこっそり見たりして、私との約束を守っていない時も多々ありました。
今は半強制的にスマホいじりをやめさせる事ができるので、助かっています。同じように感じている保護者の方がいたら、ぜひ参考にしてみてくださいね。
少しでも参考になりましたら、「ポチッ」と応援お願いします(*^^*)








